72MHzで動作可能なARMのCortex-M3プロセッサ、及び多彩な周辺機能を搭載したマイコンSTM32の開発環境をMacの上で構築してみようと思います。
基本的にこちらのマイコン徹底入門を参考に進めていき、Mac(というかUNIX)特有の変更点に重点を置いて解説していきます。
これらのセットアップをする前にMac OSXのセットアップディスクからXCode(開発ツール)を事前にインストールしておいてください。
Mac OSXではDFU経由での書き込みはできません。JTAG経由のみの書き込みとなるのでJTAGデバッガが必要です。
セットアップする環境一覧
- GCCによるARMのクロスコンパイル環境
- Eclipseを用いた統合開発環境
- OpenOCDとJTAGを用いたデバッグ
セットアップ手順
GCCによるARMのクロスコンパイル環境
まずはコードをARMプロセッサで実行するためのバイナリにコンパイルするツールをインストールします。
本来はGCCを一からコンパイルしてセットアップするのですが、Mac上でARMのクロスコンパイルをするためのバイナリが用意されているのでそれをダウンロードしてきます。
上記のサイトにアクセスし、リストの中からdevkitARMのMac版の最新バージョンをダウンロードして下さい。執筆当時はdevkitARM_r31-osx.tar.bz2でした。
ダウンロード後は解凍し、解凍してできたディレクトリを/usr/local/devkitARMにコピーしてください。
そして、PATHを通すために~/.bash_profileファイル(無ければ新規作成し)、次の一行を加えてください。
export PATH=$PATH:/usr/local/devkitARM/bin
これでgccのセットアップは完了です。ターミナルで、
arm-eabi-gcc -v
とコマンドを実行すると次のスクリーンショットのようにGCCのバージョンが表示されれば成功です。
Eclipseのセットアップ
Eclipse CDTのセットアップ
実は以上でSTM32向けのコードをコンパイルすることはできるのですが、統合開発環境があると作業が進めやすいのでEclipse(CDT)を用いた統合開発環境を構築します。
まずはEclipse CDTをインストールします。
Eclipse CDTのダウンロードページからCDT 7.0 for Eclipse Heliosをダウンロードします。(執筆当時の最新バージョンです)
Eclipse packageのリンクをクリックすると、
次のようにプラットフォームの選択画面が出ます。ここで、もし64bit対応のMac本体であればMac OSX(Cocoa 64bit)を、そうでなければ32bitを選んでダウンロードしてください。
ダウンロードし、解凍してできたeclipseディレクトリをApplicationフォルダにコピーします。
そして、コピーした先のEclipse.appを実行してください。
起動時にworkspaceの場所を聞かれますがデフォルトのままで構いません。ここで指定したディレクトリにソースコード等が保存・配置されることになります。
Embedded CDTのインストール
それでは次に組み込み開発向けのプラグインをインストールします。
EclipseのHelpメニューから….となるのですが、あまりにも前述のマイコン徹底入門とかぶるので作業の必要なページを列挙しておきます。
ただ、どうやらEclipseからRxtxをインストールするとエラーでうまく行かないので、Rxtxの公式ダウンロードページからrxtx-2.1-7r2のソースコードをダウンロードして、configure と make 、sudo make installを実行して手動でインストールしてください。
- 4.1.2.4. Embedded CDTのインストール
- 4.1.2.5. ターミナルソフトウェアのインストール
- 4.1.2.6. バイナリエディタのインストール
- 4.1.2.7. ファイルタイプの追加
OpenOCDとJTAGを用いたデバッグ
FTDIのライブラリのインストール
以下、鋭意執筆中…
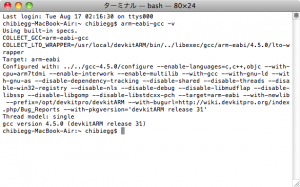
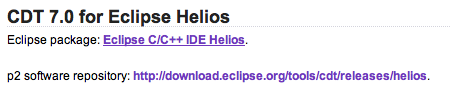
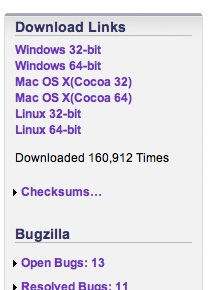
コメント: 1 件